

Now we’ll add the docker repo: wget -O - | apt-key addĮcho "deb buster stable" > /etc/apt//docker.listĪpt install -y docker-ce docker-ce-cli containerd.ioīitwarden wants a later/greater docker-compose than is in the repo as of this time of writing, so I’ll manually download it: curl -L "$(uname -s)-$(uname -m)" -o /usr/local/bin/docker-compose Install some prereqs: apt install -y apt-transport-https ca-certificates wget gnupg2 software-properties-common curl With those out of the way, let’s get down to typing commands. This will provision you an installation ID and installation key, which you’ll need to install BitWarden But really, it’s 2020, folks.īefore you begin, head over to and enter your email address. You may be able to cheat a little if you’re the only user, but you’re not going to host this on a 128MB system.Īlso, note that Bitwarden is docker-based, which has implications for those wanting to host on OpenVZ. Before You Startįirst, take note of the somewhat steep hosting requirements: 4G of RAM. In this tutorial, we’ll look at Bitwarden, a password manager that offer self-hosted options, and walk through setting it up.

There are also standalone apps where you engineer any synchronization yourself, but not all provide the creature comforts of cross-device synchronization and browser fillers.
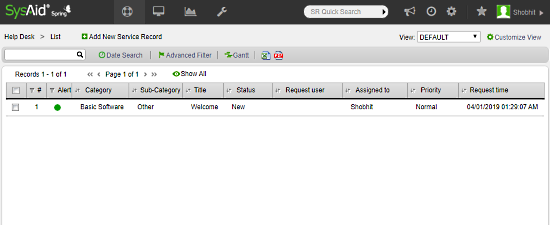
Some offer self-hosted options, but generally require Dropbox or other cloud storage. Most are vendor-hosted, such as LastPass, which puts you in the position of trusting the vendor’s security (on both the client and storage side). There are many password managers on the market today.


 0 kommentar(er)
0 kommentar(er)
